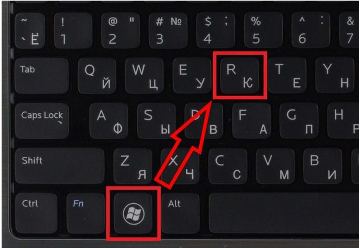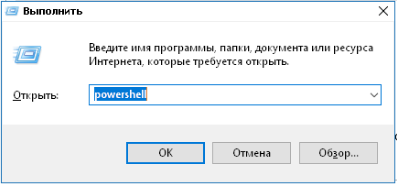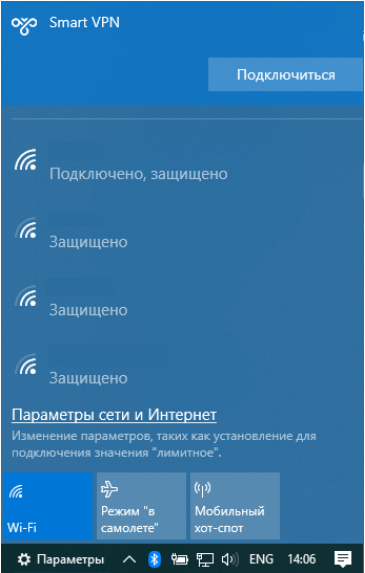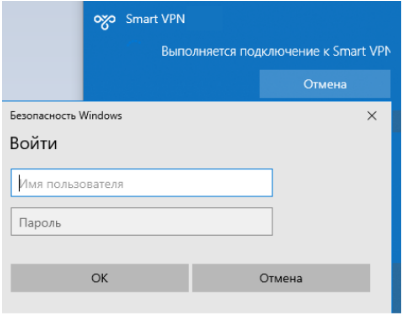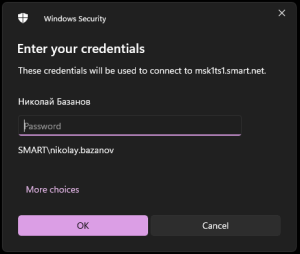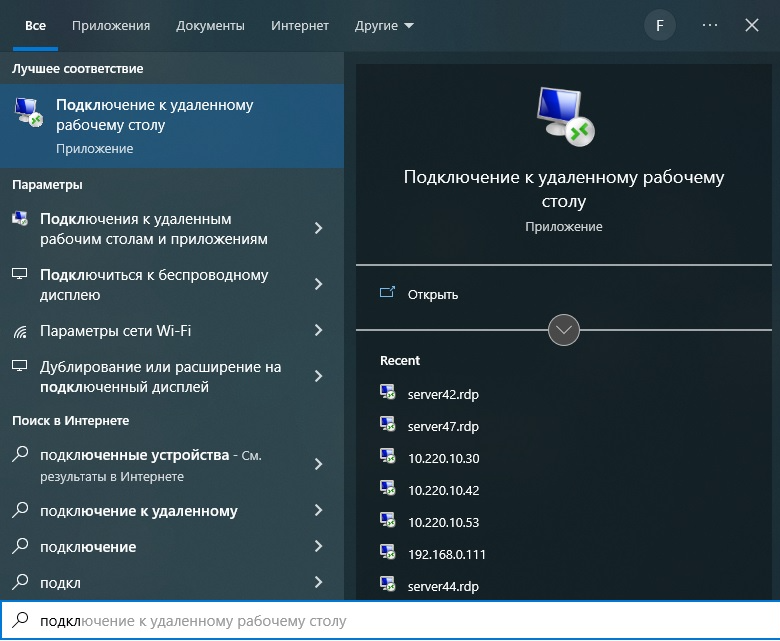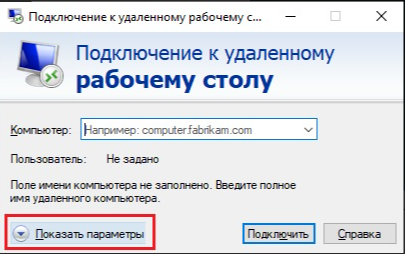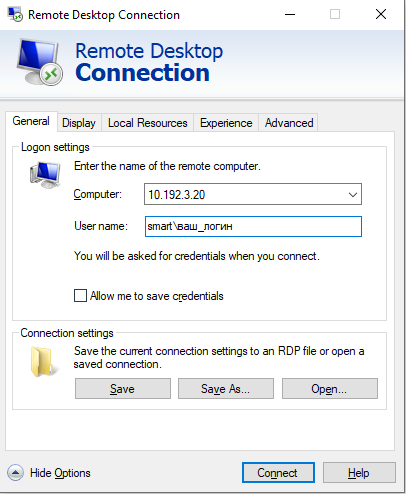Изменение VPN
| Expand | |||||||
|---|---|---|---|---|---|---|---|
| |||||||
|
Подключение к диску Q:\
| Expand | ||
|---|---|---|
| ||
Для работы с |
...
файлами ГК организовано общее сетевое хранилище. Доступ к нему реализован в виде диска Q:\ который на серверах и офисных компьютерах доступен в Моем компьютере Для сотрудников на удалёнке, работающих на офисных ноутбуках, диск так же будет доступен после подключения к VPN |
Подключение баз 1С
Подключение к серверу
| Expand | ||
|---|---|---|
| ||
Для подключению к серверу из офиса на ваших рабочих столах появится ярлык: При подключении всплывет окно авторизации: Здесь нужно будет ввести ваш пароль от удаленки и вы попадете на новый сервер для работы |
| Expand | ||
|---|---|---|
| ||
Из дома вам необходимо выполнить следующие шаги 1| Убедиться, что у вас создано новое VPN-соединение 2| Создать новое подключение к |
...
удаленному серверу: 1. Для создания нового подключения нажмите пуск, начните вводить: "Подключение к удаленному рабочему столу" и выберите появившееся приложение. 2. В появившемся окне нажмите "Показать параметры" 3. Далее заполните данные для создания подключения: - в строке "Компьютер" указать сервер: 10.192.3.20 - в строке "Пользователь": smart\логин (Например smart\ivan.ivanov) 4. Затем нажимаем "Сохранить как ..." и сохраняем на рабочем столе. |
...