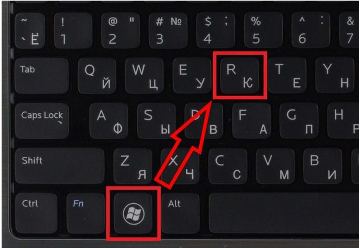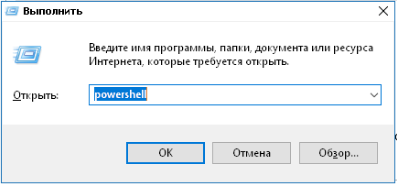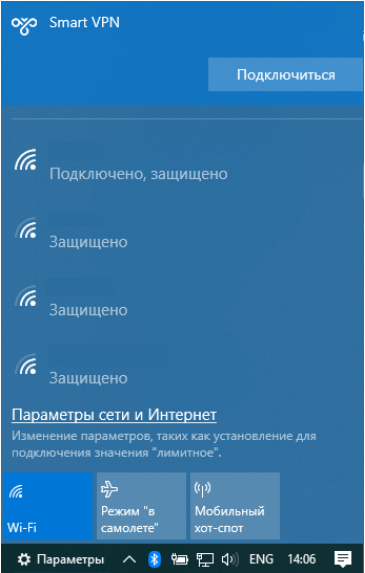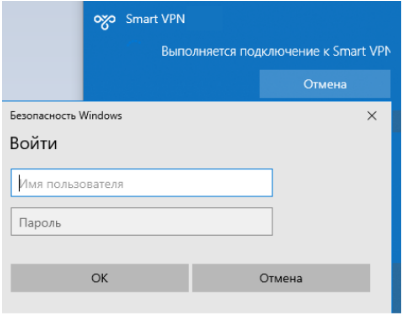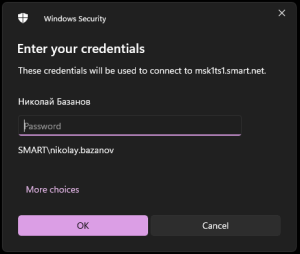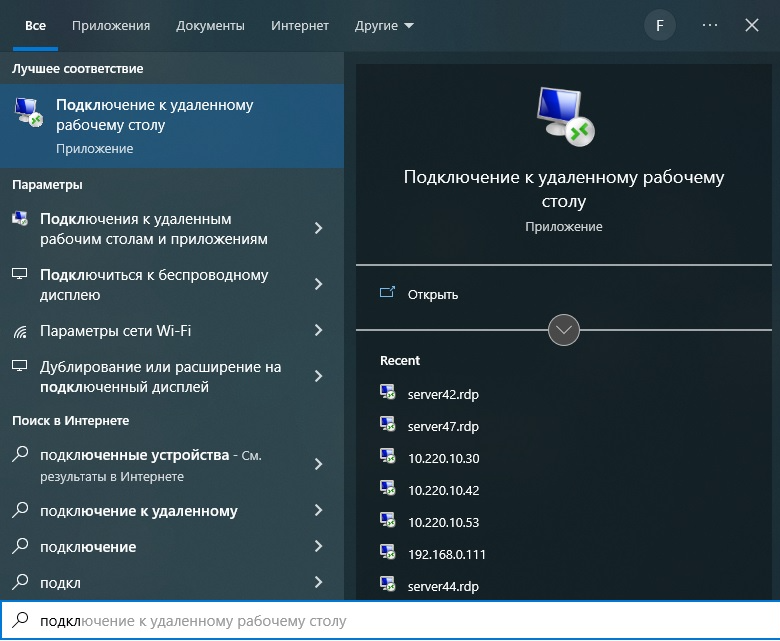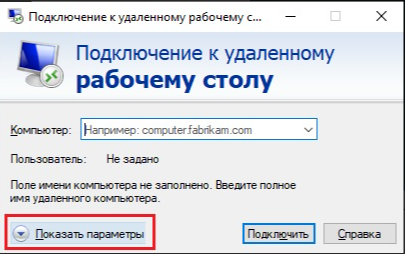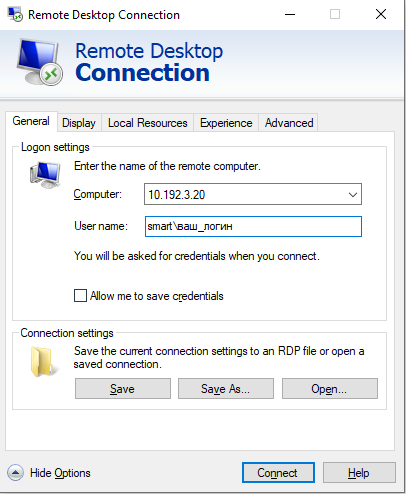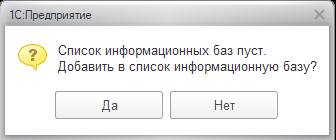Коллеги, в связи с переездом в новый ЦОД у вас могут возникнуть вопросы и сложности с подключением к офису и с доступом к вашим ресурсам, таким как сервера, файлы и1С.
Данная статья призвана упростить ваш переход. Здесь собраны базовые инструкции, затрагивающие основные моменты связанные с переездом.
Если у вас будут трудности в использовании данных инструкций - обращайтесь в Сервис Деск!
Контакты Сервис Деска:
почта - it.help@smart-company.ru
телефоны:
+
7 916 638 56 58
+7 495 640 01 35
8080 (внутренний)
Изменение VPN