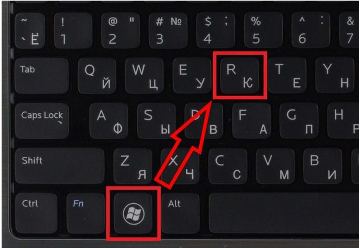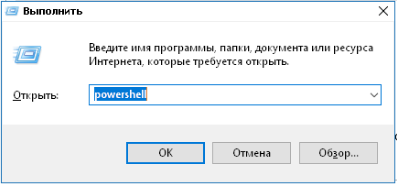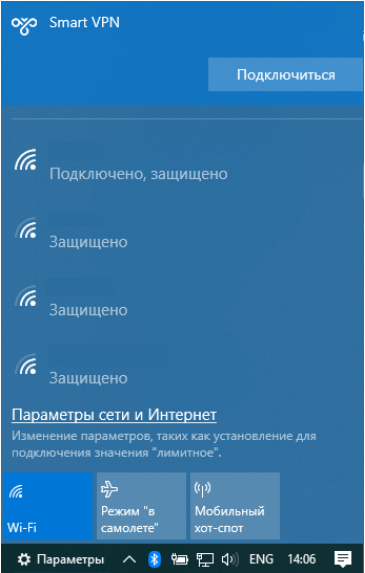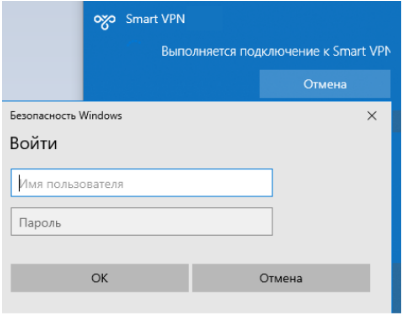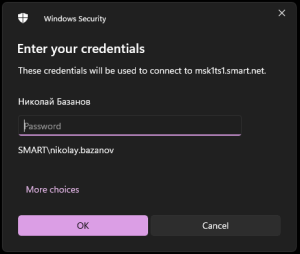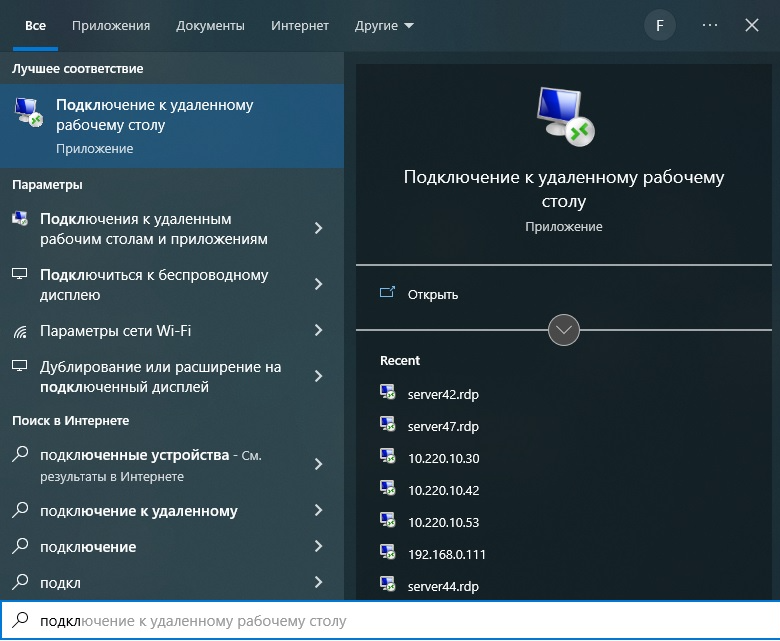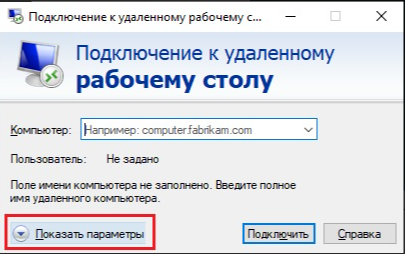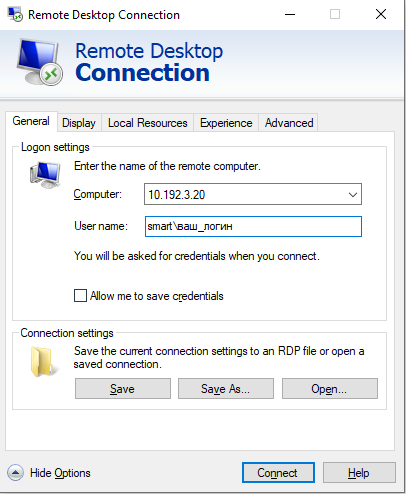| settings | {"generalSettings":{"tabSpacing":0,"tabWidth":100,"tabHeight":80,"direction":"horizontal"},"activeSettings":{"backgroundColor":{"color":"#ffffff"},"text":{"fontSize":22,"color":"#0052cc","textAlign":"left","fontWeight":"lighter"},"border":{"style":"solid","width":1,"top":true,"bottom":false,"left":true,"right":true,"color":"#0052cc"}},"inactiveSettings":{"backgroundColor":{"color":"#f4f5f7"},"text":{"fontSize":22,"color":"#0052cc","textAlign":"left","fontWeight":"lighter"},"border":{"style":"solid","width":1,"top":false,"bottom":true,"left":false,"right":false,"color":"#0052cc"}},"contentSettings":{"backgroundColor":{"color":"#fff"},"border":{"style":"solid","width":1,"top":false,"bottom":true,"left":true,"right":true,"color":"#0052cc"},"padding":{"top":10,"right":10,"bottom":10,"left":10}},"hoverSettings":{"backgroundColor":{"color":"#dfe1e6"},"text":{"fontSize":22,"color":"#0052cc","textAlign":"left","fontWeight":"lighter"},"border":{"style":"solid","width":1,"top":false,"bottom":true,"left":false,"right":false,"color":"#0052cc"}}} |
|---|
| tab | 0 |
|---|
|