1. Нажать сочетание клавиш Win + R
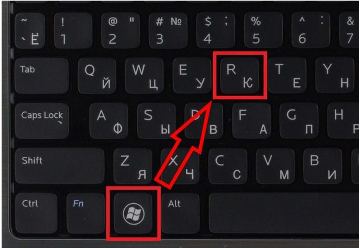
2. В появившемся окне ввести powershell и нажать ОК
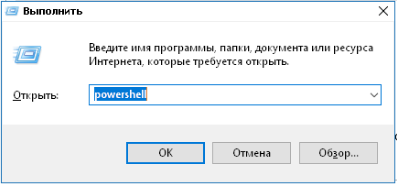
3. Появится окно с синим фоном 
4. Скопировать и вставить в это окно Команды: | Code Block |
|---|
| language | powershell |
|---|
| theme | Emacs |
|---|
| Get-Vpnconnection | where {($_.name -like "*smart*")} | Remove-VpnConnection -Force
Add-VpnConnection -Name "Smart VPN" -ServerAddress "msk1.smart-group.ru" -TunnelType "L2tp" -EncryptionLevel "Required" -AuthenticationMethod MSChapv2 -SplitTunneling -L2tpPsk "drom`$123" -Force -RememberCredential -PassThru
Add-VpnConnectionRoute -ConnectionName "Smart VPN" -DestinationPrefix "10.192.80.1/32" -PassThru
Add-VpnConnectionRoute -ConnectionName "Smart VPN" -DestinationPrefix "10.192.0.0/24" -PassThru
Add-VpnConnectionRoute -ConnectionName "Smart VPN" -DestinationPrefix "10.192.2.0/24" -PassThru
Add-VpnConnectionRoute -ConnectionName "Smart VPN" -DestinationPrefix "10.192.3.0/24" -PassThr
Add-VpnConnectionRoute -ConnectionName "Smart VPN" -DestinationPrefix "10.220.10.0/23" -PassThru
Add-VpnConnectionTriggerDnsConfiguration -Name "Smart VPN" -DnsSuffix "smart.net" -DnsIPAddress "10.192.3.251", "10.192.3.252", "192.168.71.245", "192.168.0.250", "192.168.200.111" -PassThru
Add-VpnConnectionTriggerDnsConfiguration -Name "Smart VPN" -DnsSuffix "loc" -DnsIPAddress "10.192.3.251", "10.192.3.252", "192.168.71.245", "192.168.0.250", "192.168.200.111" -PassThru |
5. После вставки команд, вывод должен быть похожий на скрин ниже 
6. Можете закрыть окно. Возле часов нажмите на иконку сети. Она может быть в виде «компьютера» или в виде значка вайфая.
У Вас появится новое подключение Smart VPN . Нажмите подключиться.
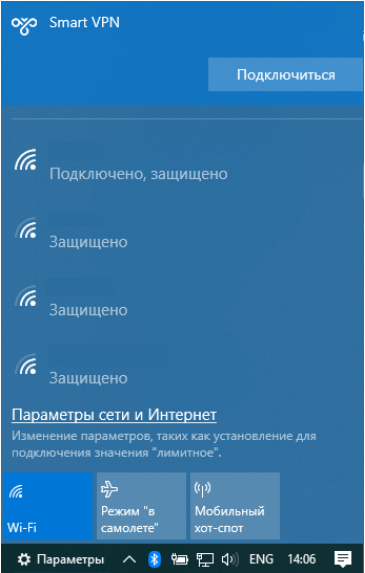
7. Появится окно, куда нужно ввести ваш логин и пароль от удалёнки .
если ваш логин smart\username , то вводить нужно username
После успешного ввода ВПН подключится, а введенные данные запомнятся
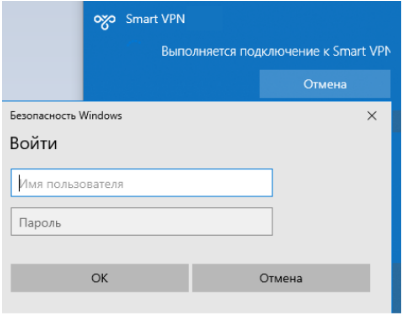
После настройки и подключения к VPN вы можете подключаться к удаленному серверу.
|