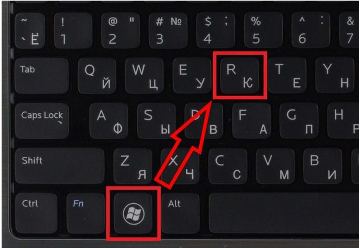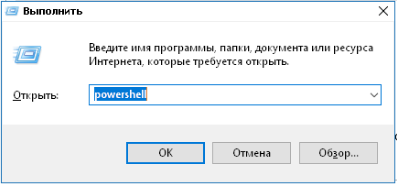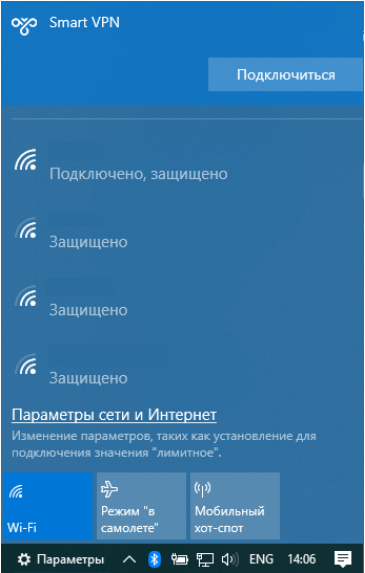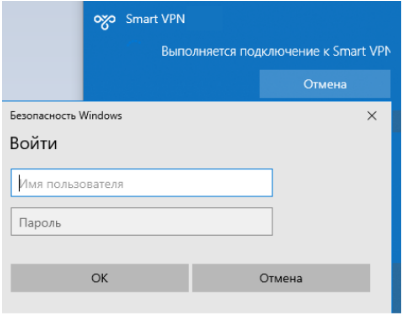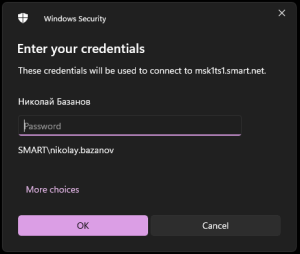...
| Aura - Divider | ||||
|---|---|---|---|---|
|
Изменение VPN
| Expand | |||||||
|---|---|---|---|---|---|---|---|
| |||||||
|
...
| Expand | ||
|---|---|---|
| ||
1. Откройте "Системные настройки" для этого щёлкните по иконке "Apple" в Строке Меню (в верхнем левом углу) и выберите соответствующий пункт меню. 2. В открывшемся окне выберите пункт "Сеть". 3. В левой колонке выберите "VPN", затем в правой колонке, рядом с вашим VPN, нажмите на знак информации
4. В открывшимся окне измените сервер с "smcgr.org" на "msk1.smart-group.ru" 5. Подтвердите изменения и подключите VPN |
Подключение к серверу
| Expand | ||
|---|---|---|
| ||
Для подключению к серверу из офиса на ваших рабочих столах появится ярлык: При подключении всплывет окно авторизации: Здесь нужно будет ввести ваш пароль от удаленки и вы попадете на новый сервер для работы.
|
...