Из дома вам необходимо выполнить следующие шаги
1| Убедиться, что у вас создано новое VPN-соединение
2| Создать новое подключение к удаленному серверу:
1. Для создания нового подключения нажмите пуск, начните вводить: "Подключение к удаленному рабочему столу" и выберите появившееся приложение.
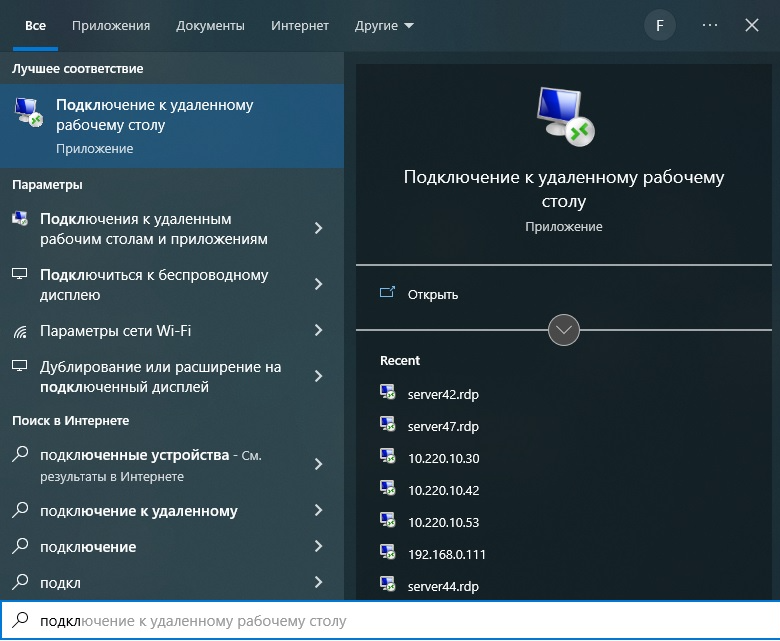
2. В появившемся окне нажмите "Показать параметры"
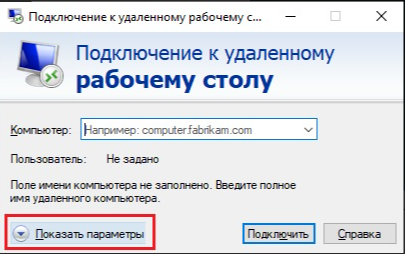
3. Далее заполните данные для создания подключения:
- в строке "Компьютер" указать сервер: 10.192.3.20
- в строке "Пользователь": smart\логин (Например smart\ivan.ivanov)
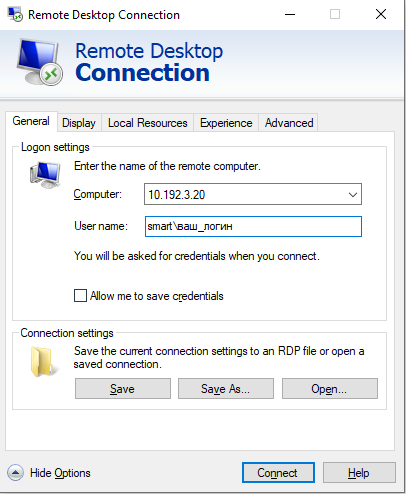
4. Затем нажимаем "Сохранить как ..." и сохраняем на рабочем столе.